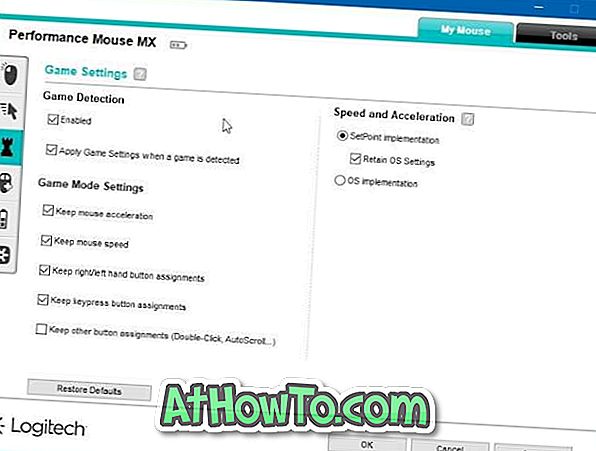Корисници рачунара који су користили Виндовс оперативни систем већ дуже време пре него што су се пребацили на Мац треба неко време да се упознају са ОС Кс.
Иако је кориснички интерфејс ОС Кс чист и прилично једноставан за употребу баш као и Виндовс ОС, проблем је у томе што се већина функцијских тастера налази на местима са којима ми корисници Виндовса нису упознати. Узмите, на пример, дугмад за затварање, минимизирање и максимизирање се појављују у горњем левом углу прозора, док се у Виндовсима појављују на горњој десној страни.
Корисници Виндовса који су навикли да померају курсор миша у горњи десни део прозора да би приступили дугмету затварања треба да се користе нови положај након пребацивања на Мац.
Корисници који често користе пречице на тастатури да би обављали уобичајене задатке, прво морају да се ослободе пречица на тастатури пре меморисања пречица за Мац тастатуру. Као што вероватно знате, на Мац тастатури, тастери Оптион и Цомманд су присутни тамо где су Виндовс и Алт тастери на стандардној Виндовс тастатури. Иако је Цонтрол (Цтрл) тастер веома присутан, не може се користити као у Виндовсу. На пример, не можемо да користимо Цтрл + Ц и Цтрл + В тастере за извршавање операција копирања и лепљења.

Пошто се већина корисника ПЦ-а користи за Цтрл + Ц и Цтрл + В хоткеис, многи сматрају да им је тешко да се ослободе тих пречица на тастатури док користе Мац, поготово када се крећу између Виндовс-а и Мац-а.
Срећом, у свим новијим верзијама ОС Кс оперативног система постоји опција за замену контролних и командних тастера, омогућавајући корисницима да користе и многе пречице на тастатури оперативног система Виндовс на Мац-у. Након замене тастера Цонтрол и Цомманд, моћи ћете да користите Цтрл + Ц, Цтрл + В, Цтрл + Т, Цтрл + С и многе друге пречице на тастатури.
Ако волите да замените Цонтрол и Цомманд тастере на Мац-у да бисте добили Цтрл + Ц и Цтрл + В у Мац-у, следите упутства у наставку.
НАПОМЕНА: Након пребацивања тастера Цтрл и Цомманд, тастер Цтрл ће функционисати као тастер команде.
Замените командне и контролне тастере
Корак 1: Отворите Систем Преференцес (Системске поставке) тако што ћете кликнути на икону Систем Преференцес (Поставке система) у доцк-у. Дијалог Системске поставке можете да покренете тако што ћете кликнути на икону Лаунцхпад у доцк-у и кликнути на икону Систем Пропертиес (Својства система). Штампање системских преференци у оквиру за претраживање Спотлигхт је још једна опција за отварање системских преференци.

Корак 2: У дијалогу Системске поставке кликните на икону с ознаком Тастатура да бисте отворили поставке тастатуре.

Корак 3: Под картицом Тастатура, кликните на дугме Модифиер Кеис .

Корак 4: Проширите падајући мени поред контролног тастера и изаберите команду. Исто тако, проширите падајући мени поред тастера Цомманд и изаберите Цонтрол кеи.

Кликните на дугме У реду. То је све!