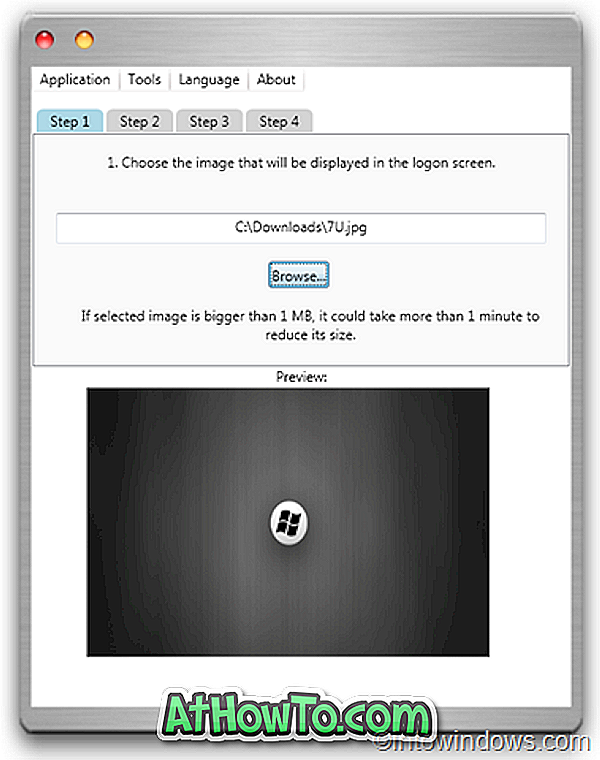ОнеДриве се инсталира са оперативним системом Виндовс 10. Виндовс 10 аутоматски омогућава ОнеДриве ако користите Мицрософт налог за пријављивање на Виндовс 10. Међутим, ако користите локални кориснички налог, често можете да видите Постављање ОнеДриве искачућег дијалога на свом рачунару. екрану.
Појављује се искачући дијалог „Постављање ОнеДриве“ када се не пријавите на ОнеДриве. Многи корисници који користе друге услуге за складиштење у облаку, као што су Гоогле диск, Дропбок и други, не желе да користе ОнеДриве за складиштење датотека и стога не желе да се подешавају или пријављују на ОнеДриве.

Нажалост, Виндовс 10 не нуди опцију за заустављање досадног подешавања ОнеДриве поп-уп из појављивања. Ако заиста желите да се отарасите поп-уп подешавања ОнеДриве, морате или да онемогућите ОнеДриве у смерницама групе или да деинсталирате ОнеДриве.
Следе начини за онемогућавање ОнеДриве-а и потпуно уклањање ОнеДриве-а са вашег Виндовс 10 рачунара.
Метод 1 од 2
Онемогућите ОнеДриве у групним правилима
Групна правила нису део издања Виндовс 10 Хоме. Дакле, ако сте Хоме издање, молимо погледајте упутства у Методи 2 или 3. \ т
Корак 1: Отворите уређивач смерница групе. Да бисте то урадили, откуцајте Гпедит.мсц у пољу за претрагу Старт / таскбар, а затим притисните тастер Ентер.
Корак 2: У прозору Лоцал Гроуп Полици идите на следећу фасциклу:
Правила локалног рачунара > Конфигурација рачунара > Административни предлошци > Виндовс компоненте > ОнеДриве .
Корак 3: Са десне стране, двапут кликните на Превент усе ОнеДриве за правило за складиштење датотека да бисте отворили његова својства.

Корак 4: Изаберите опцију Омогућено, а затим кликните на дугме Примени .

Метод 2 од 2
Деинсталирајте ОнеДриве помоћу командне линије
НАПОМЕНА: Иако се унос у услузи ОнеДриве појављује у прозору „Програми и функције“ контролне табле и може се деинсталирати одатле, није могуће потпуно деинсталирати ОнеДриве преко контролне табле. Дакле, користимо Цомманд Промпт да потпуно уклонимо ОнеДриве из Виндовса 10.
Корак 1: Отворите Цомманд Промпт као администратор. Да бисте то урадили, откуцајте ЦМД у пољу за претрагу Старт / траке задатака, кликните десним тастером миша на резултат командне линије, а затим изаберите опцију Покрени као администратор.
Корак 2: У прозору командне линије унесите следећу команду да бисте убили процес ОнеДриве, ако постоји.
тасккилл / ф / им ОнеДриве.еке
НАПОМЕНА: Горњу команду можете једноставно копирати и залијепити.
Корак 3: Затим откуцајте следећу команду да бисте деинсталирали ОнеДриве. Имајте на уму да након извршавања наредбе нећете видјети никакву поруку.
Користите наредбу испод ако користите 32-битни Виндовс 10.
% СистемРоот% Систем32 ОнеДривеСетуп.еке / унинсталл
Користите команду испод ако сте на 64-битном оперативном систему Виндовс 10.
% СистемРоот% СисВОВ64 ОнеДривеСетуп.еке / унинсталл
Ако нисте сигурни о типу оперативног система Виндовс 10 који се извршава на рачунару, погледајте како да проверите да ли користите 32-битни или 64-битни Виндовс 10 водич.

Можда бисте хтели да прочитате како да преместите директоријум ОнеДриве у водичу за Виндовс 10. \ т