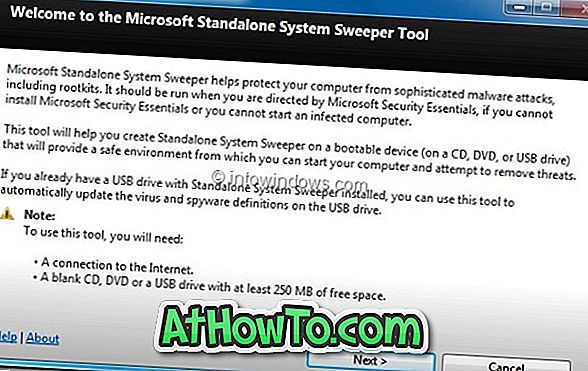Ресторе Поинт, функција која је први пут представљена са Виндовс МЕ, је једна од јединствених и најбољих карактеристика оперативног система Виндовс за брзо враћање системских датотека у претходно стање без прављења измена у сачуваним подацима. Виндовс аутоматски креира једну тачку враћања сваке недеље и такође креира тачку враћања пре инсталирања исправки.

Док Виндовс 8 и Виндовс 8.1 укључују функцију Рефресх ПЦ да бисте брзо подесили сва подешавања система на њихове подразумеване вредности, а доступне су и опције за креирање прилагођених слика за освежавање рачунара, с обзиром на чињеницу да не можете да имате више освежавања слика на рачунару и да је потребно много времена Задатак, Ресторе Поинт је лако најбоља особина за брзо враћање рачунара у претходно стање.
Баш као и Освежи ПЦ функцију, можете користити тачку враћања да бисте вратили рачунар на раније радно стање чак и ако рачунар није могуће покренути.
Увек је добра идеја да креирате тачку враћања пре инсталирања програма треће стране или прављења измена у системским датотекама. Ако нисте сигурни како да ручно креирате тачку враћања у оперативном систему Виндовс 8 или Виндовс 8.1, следите упутства у наставку.
Креирање ручне тачке враћања у оперативном систему Виндовс 8.1:
Корак 1: Отворите дијалог Рун тако што ћете истовремено притиснути Виндовс логотип и Р типке, откуцајте Сисдм.цпл у пољу, притисните ентер да бисте отворили Систем Пропертиес. Алтернативно, можете да се пребаците на почетни екран, откуцајте Креирање тачке враћања, промените филтер претраге на Подешавања, а затим притисните тастер Ентер да бисте отворили Својства система.


Корак 2: Пређите на картицу Заштита система, проверите статус заштите вашег система (Виндовс 8.1). Ако је статус заштите укључен, можете наставити до корака 3 да бисте креирали тачку враћања.

Ако је заштита Искључена, изаберите ваш Виндовс 8.1 (системски) диск, кликните на дугме Конфигуриши, означите опцију Укључи заштиту система, а затим кликните на дугме Примени. Као што можете видети на слици изнад, она вам такође омогућава да подесите максимални простор на диску који се користи за заштиту система.
Корак 3: Да бисте креирали ручну тачку враћања, кликните на дугме Креирај, унесите опис тачке враћања, а затим кликните на дугме Креирај . То је то! Када се посао заврши, видећете поруку „Тачка враћања је успешно креирана“.




Препоручујемо вам да креирате ручну тачку враћања пре инсталирања софтвера и прављења измена у системским датотекама.
Да бисте вратили претходно креирану тачку враћања у оперативном систему Виндовс 8 или 8.1:
Корак 1: Отворите дијалог Својства система . Да бисте то урадили, отворите дијалог Рун тако што ћете истовремено притиснути Виндовс логотип и Р тастере, укуцајте Сисдм.цпл у поље, а затим притисните тастер Ентер да бисте отворили дијалог Систем Пропертиес.

Корак 2: Пребаците се на картицу Заштита система, изаберите системску диск јединицу (Виндовс 8.1 диск), кликните на дугме Систем Ресторе (Опоравак система) да бисте отворили чаробњака за опоравак система.

Корак 3: Кликните на дугме Даље да бисте видели најновије тачке враћања. Означите Прикажи више опција тачака враћања да бисте видели све тачке враћања. Приказује датум и време када је тачка враћања креирана заједно са типом тачке враћања, као и опис који сте унели приликом креирања тачке враћања.

Изаберите тачку враћања и кликните на Потражи оштећене програме да бисте видели све програме и управљачке програме који ће бити избрисани док враћате рачунар помоћу изабране тачке враћања. Другим ријечима, програми и управљачки програми инсталирани од одабране точке враћања ће бити уклоњени. То такође значи да ће програми и управљачки програми који су уклоњени од одабране тачке враћања бити враћени.

На пример, ако сте креирали тачку враћања 1. августа и инсталирали Гоогле Цхроме прегледач након деинсталације Фирефок прегледача, када вратите Виндовс на ову тачку враћања, уклониће Гоогле Цхроме прегледач и вратити Фирефок.
Међутим, сви документи, слике и друге датотеке ће бити сачувани док се враћа тачка враћања.
Корак 4: Изаберите тачку враћања, кликните на дугме Даље, а затим кликните на дугме Заврши да бисте аутоматски поново покренули систем и почели да правите измене. Кликните на дугме Да када се појави дијалог за потврду.






Корак 5: Након враћања тачке враћања, видећете поруку „Враћање система успешно завршено“.
Интересантно је и да избришете све тачке враћања или појединачне тачке враћања да бисте ослободили водич за простор на диску.