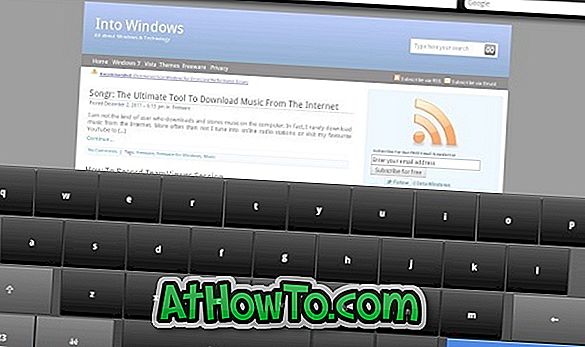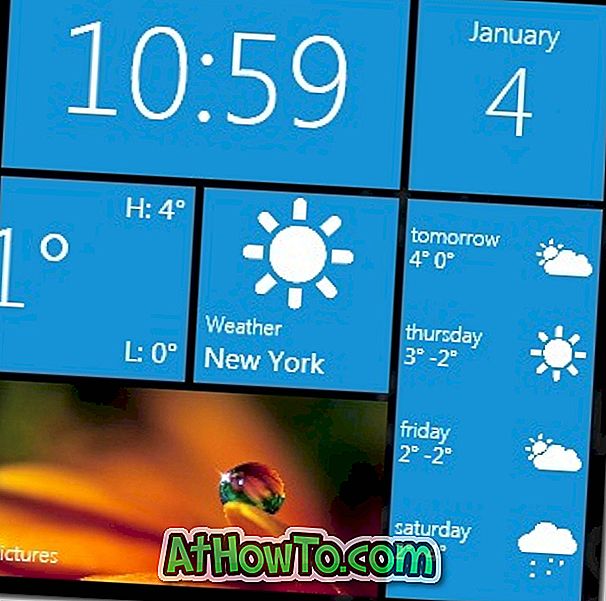Да ли вам је досадно са подразумеваним изгледом овог рачунара, корпе за отпатке, мреже, корисничких датотека и других икона на радној површини оперативног система Виндовс 10? У овом водичу ћемо видети како мењати иконе на радној површини, као и пречице за програме и пречице апликација на радној површини оперативног система Виндовс 10. \ т
Промена подразумеваног изгледа икона на радној површини је једноставна у оперативном систему Виндовс 10. Можете да промените иконе на радној површини без уређивања системских датотека или инсталирања пакета икона других произвођача.
Следе три начина за промену икона радне површине у оперативном систему Виндовс 10.
Метод 1 од 3
Промените подразумеване иконе радне површине у оперативном систему Виндовс 10
Ево како можете да промените овај рачунар, корпе за отпатке, мрежу, фасциклу Корисник и друге иконе радне површине у оперативном систему Виндовс 10.
Корак 1: Кликните десним тастером миша на празно место на радној површини, а затим кликните на Персонализе то Персонализатион (Прилагоди у категорију Персонализација апликације).
Корак 2: Кликните на Теме . Сада би требало да видите све опције и поставке доступне за теме. Овде можете погледати све инсталиране теме на рачунару, као и опције за брисање инсталираних тема.
Корак 3: Овде, у одељку Сродне поставке, кликните на икону Десктоп ицон (Поставке иконе радне површине ) да бисте отворили дијалог Десктоп Ицон Сеттингс.
Корак 4: Кликните на икону радне површине да бисте је одабрали. Кликните на дугме Промени, а затим кликните на дугме Потражи да бисте изабрали икону за изабрану икону радне површине.
Запамтите да не можете одабрати датотеку слике за икону. Можете изабрати само датотеке које су у .ицо формату. Ако имате датотеку слике коју желите да користите за икону на радној површини, конвертујте датотеку слике у .ицо формат користећи једну од бесплатних онлине услуга, а затим је изаберите следећи горе наведене инструкције.
Потражите датотеку .ицо, изаберите датотеку, а затим кликните на дугме Отвори . Кликните на дугме У реду . На крају кликните на дугме Примени да бисте применили нову икону.
Да бисте вратили оригиналне иконе на радној површини
Корак 1: Идите на Подешавања > Персонализација > Теме > Поставке иконе на радној површини .
Корак 2: Изаберите икону радне површине коју желите да вратите на подразумевану вредност. Кликните на дугме Врати подразумевано .
Корак 3: Кликните на дугме Примени . Једноставно!
Метод 2 од 3
Промените иконе пречица програма / апликације на радној површини
Ако сте креирали иконе пречица за своје омиљене програме или пречице за омиљене модерне апликације, можете да промените те иконе. Ево како то учинити.
Корак 1: Кликните десним тастером миша на пречицу програма или апликације на радној површини, кликните на дугме Својства .
Корак 2: Пребаците се на картицу Пречица кликом на исту. Ако не видите картицу Пречица, то је зато што нисте десно кликнули на пречицу програма / апликације.
Корак 3: Кликните на дугме Промени икону, кликните на дугме Прегледај да бисте претражили датотеку, изаберите нову икону, кликните на дугме Отвори, кликните на дугме У реду и на крају кликните на дугме Примени .
Метод 3 од 3
Користите ЦустомизерГод За промену икона
Постоји алат за накнадне промене на тржишту који мења многе иконе у Виндовс оперативном систему. ЦустомизерГод је мали услужни програм који вам помаже да промијените стотине икона на Виндовс 10 оперативном систему с неколико кликова.
Можете проћи кроз наш довнлоад ЦустомизерГод чланак да прочитате преглед и преузмете програм са странице програмера.
Можда бисте желели да прочитате и како да промените иконе мапа у оперативном систему Виндовс 10.