Подразумевана позадина радне површине или позадина у Виндовсу 10 је без сумње импресивна, али не желе сви корисници да задрже исту позадину радне површине дуго времена и желе да промене подразумевану позадину радне површине на слику по свом избору.
У оперативном систему Виндовс 10, Мицрософт је делимично испустио класични прозор за персонализацију, а када десним тастером миша кликнете на радну површину и кликнете на опцију Персонализе (Прилагоди), Виндовс 10 ће отворити секцију Персонализатион у апликацији Сеттингс.

Да бисте подесили приказ слајдова на радној површини или променили позадину радне површине у оперативном систему Виндовс 10, следите упутства у наставку:
Савет 1: И пре него што промените позадину радне површине у оперативном систему Виндовс 10, уверите се да промените величину слике или слике на тренутну резолуцију екрана помоћу алата за уређивање слика као што је Паинт.нет (бесплатно). Да бисте видели тренутну резолуцију екрана, молимо погледајте наш начин промене резолуције екрана у Виндовс 10 водичу.
Савет 2: Виндовс 10 са подразумеваним подешавањима синхронизује вашу тренутну позадину радне површине на свим рачунарима ако користите исти Мицрософт налог на свим рачунарима. Ову функцију можете да искључите у апликацији Подешавања да бисте избегли исту позадину радне површине на свим рачунарима.
Метод 1 од 4
Промените позадину радне површине за Виндовс 10
Корак 1: Кликните десним тастером миша на радну површину да бисте открили контекстни мени, а затим изаберите опцију Персонализе (Прилагоди ) да бисте отворили одељак Персонализација апликације за подешавања.
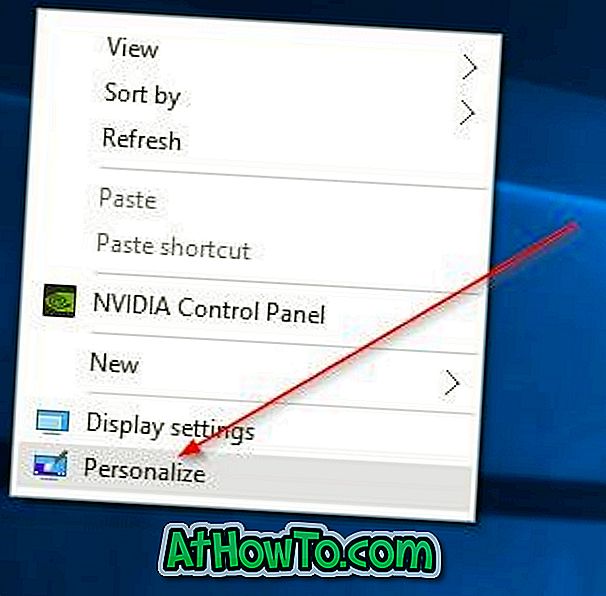
Корак 2: Овде, са десне стране, можете видети преглед тренутне позадине радне површине. Да бисте променили позадину, у падајућем менију Позадина изаберите опцију Слика .
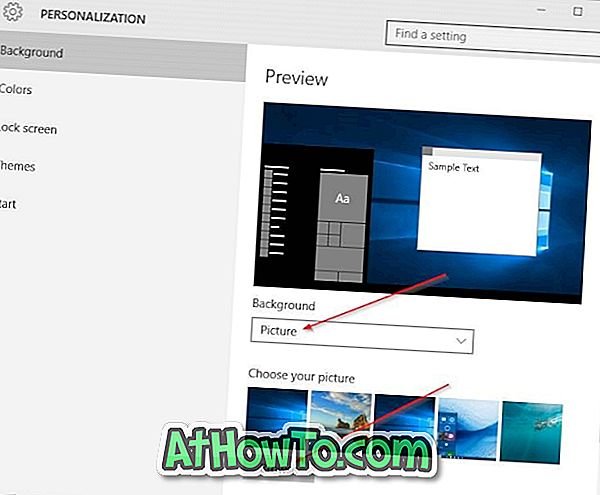
Корак 3: Кликните на дугме Бровсе (Прегледај) у одјељку Цхоосе иоур пицтуре сецтион (Изаберите вашу слику) да бисте потражили слику коју желите да поставите као позадину радне површине, изаберите слику, а затим кликните на дугме Цхоосе пицтуре (Изабери слику) да бисте променили позадину радне површине у Виндовс 10. То је то! Преглед ће сада приказати нову позадину радне површине.
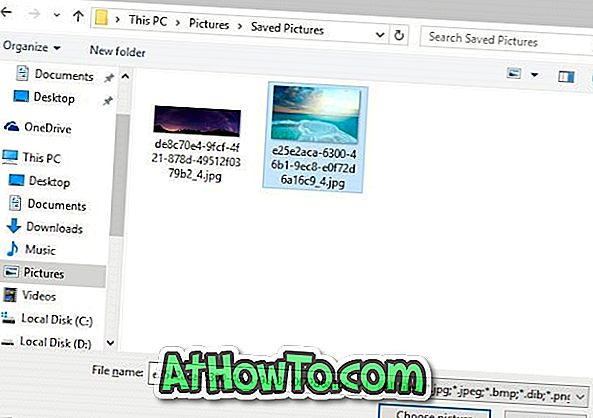
Метод 2 од 4
Још један једноставан начин за промјену позадине у Виндовс 10
Корак 1: Отворите Филе Екплорер (Виндовс Екплорер), а затим идите до фасцикле која садржи слику коју желите да подесите за Виндовс 10 позадину радне површине.
Корак 2: Кликните десним тастером миша на датотеку слике, а затим изаберите опцију Постави као позадину радне површине .

Метод 3 од 4
Да бисте подесили приказ слајдова на радној површини
Корак 1: Кликните десним тастером миша на радну површину, изаберите опцију Персонализе (Персонализуј) да бисте отворили поставке персонализације.

Корак 2: Изаберите опцију Слидесхов из падајућег менија Бацкгроунд. Сада, кликните на дугме Бровсе да бисте изабрали фасциклу у којој се налазе ваше омиљене слике.
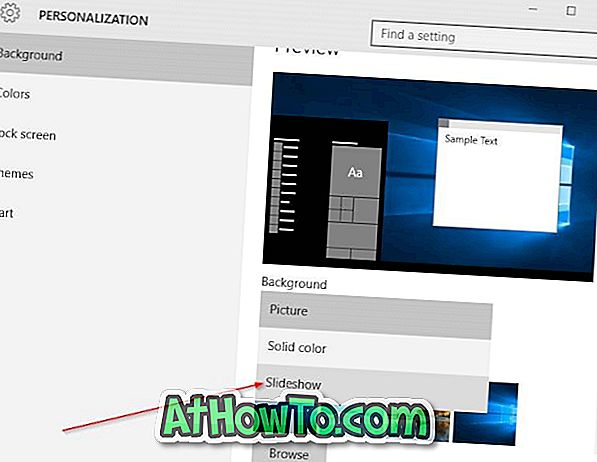
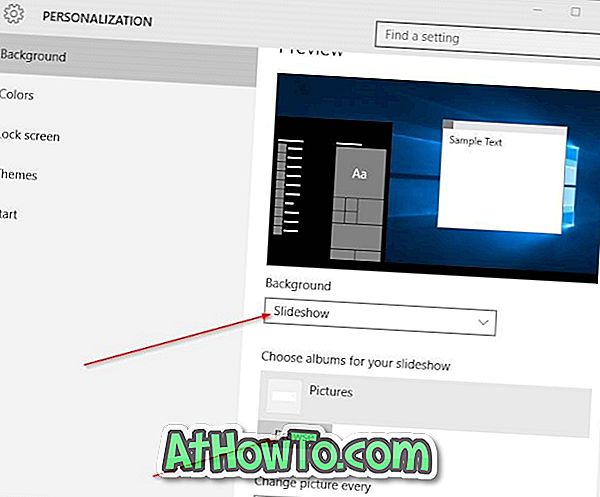
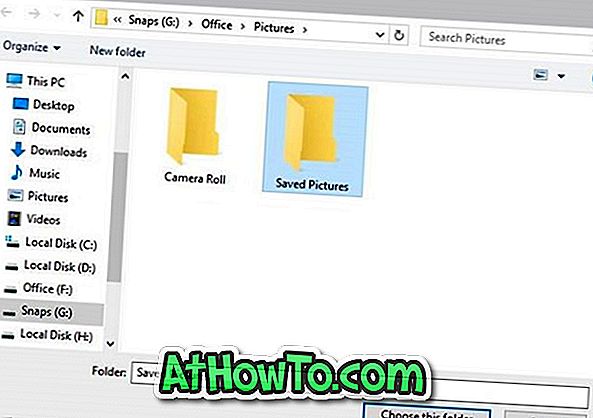
Корак 3: Да бисте променили време интервала слајдова, изаберите временски интервал из менија Промени слику сваки падајући оквир.
Метод 4 од 4
Промените позадину радне површине из веб прегледача
Овај метод је згодан када наиђете на цоол слику на Вебу и желите да је поставите као позадину радне површине у оперативном систему Виндовс 10. Имајте на уму да је овај метод применљив само за Интернет Екплорер и Фирефок претраживаче. Док користите Мицрософт Едге или Цхроме прегледач, прво морате да сачувате слику на рачунару, а затим следите методу 2.
Корак 1: Пређите на веб страницу која приказује слику коју желите да поставите за Виндовс 10 позадину.
Корак 2: Кликните десним тастером миша на слику, а затим изаберите опцију Постави као позадину радне површине .

Да бисте подесили анимирани ГИФ као позадину радне површине, прођите кроз наше упуте како поставити анимирани ГИФ као позадину радне површине у Виндовс водичу.
Обавестите нас ако не можете да промените позадину радне површине у оперативном систему Виндовс 10 користећи горе наведене инструкције.













