Мицрософт је недавно објавио верзију 9 програма Интернет Екплорер. Најновија верзија Интернет Екплорера не само да поседује унапред дефинисани интерфејс, већ има и бројне могућности и побољшања перформанси. Ова верзија програма Интернет Екплорер брже учитава веб странице и боље функционира у многим одјелима у успоредби с другим прегледницима.

Као и код других веб прегледача, Мицрософтов Интернет Екплорер се такође испоручује са сопственим менаџером за преузимање. Док је управитељ преузимања програма Интернет Екплорер веома једноставан и не конкурира намјенском софтверу за преузимање датотека, он је прилично добар посао.
Менаџер преузимања подразумевано чува све преузете датотеке у фасцикли „Преузимања“ која се налази у% виндир% корисника \ т Други веб претраживачи такође спремају преузете датотеке на исту локацију. Може се брзо приступити мапи Преузимања директно из навигацијског окна претраживача у суставу Виндовс 7.
Релатед: Интернет Екплорер 10 за Виндовс 7.
Многи корисници који су инсталирали Виндовс 7 на малом ССД-у могу избећи преузимање датотека у фасциклу „Преузимања“ да би се избегло понестајање простора на диску. Многи корисници радије спремају преузете датотеке на диск који није Виндовс 7 диск.
Ако вам је на примарном диску понестало слободног простора, можда желите да промените подразумевану локацију за преузимање на неки други диск.
За разлику од ранијих верзија програма Интернет Екплорер, промена подразумеване локације за преузимање је једноставна у ИЕ 9 претраживачу. Једноставно следите доле наведене кораке да бисте променили директоријум за преузимање:
Корак 1: Покрените Интернет Екплорер 9 претраживач.
Корак 2: Притисните типке Цтрл + Ј да бисте покренули управитељ преузимања. Алтернативно, кликните на дугме Алатке, а затим изаберите ставку Приказ преузимања да бисте отворили исти.
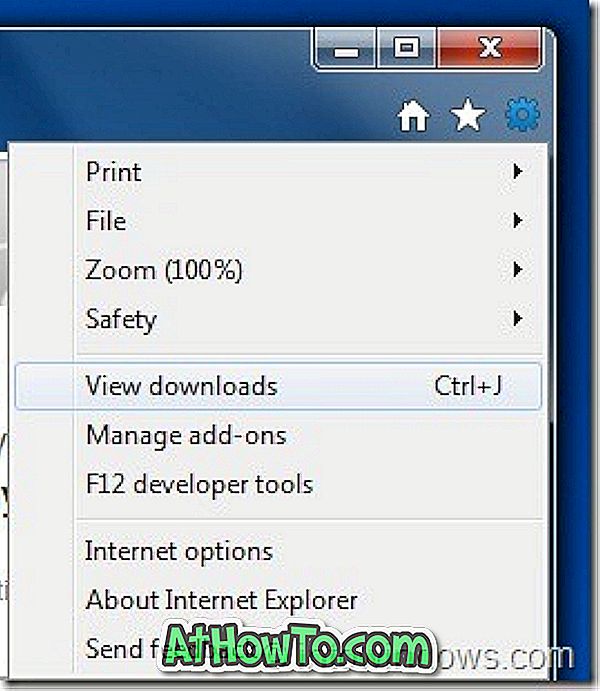
3. корак: У менаџеру за преузимање кликните на дугме Опције, а затим потражите фасциклу коју желите да изаберете као нову локацију за преузимање. И на крају кликните на дугме Ок да бисте сачували нову локацију.
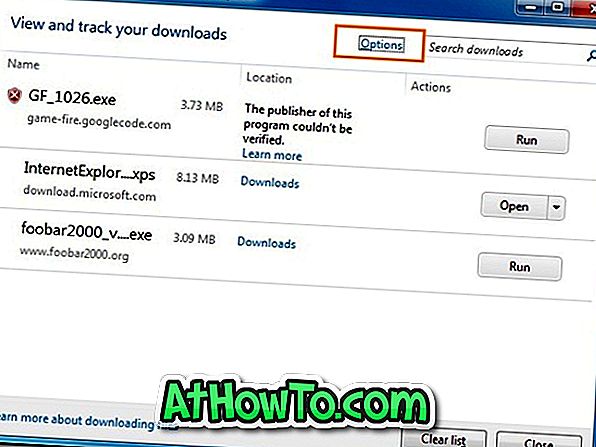
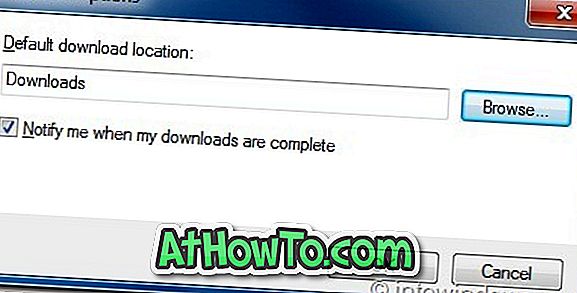

Корак 4: То је то! Такође проверите како да преместите инсталиране апликације са једног уређаја на други у Висти и Виндовсу 7.













