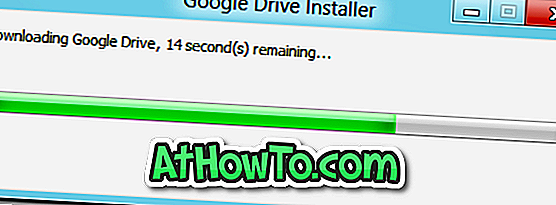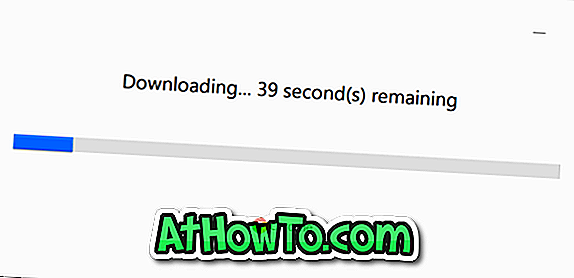Јутрос сам, након што сам поново покренуо свој нотебоок (покренут Виндовс 8) из хибернације, приметио да неке диск јединице недостају у Виндовс Екплореру. Два од мојих пет дискова нису виђена у Виндовс Екплореру, али су били видљиви у Диск Манагемент-у.
Корисници рачунара који су користили или користили оперативни систем Виндовс КСП, Виста или Виндовс 7 морају знати да проблем није специфичан за Виндовс 8 и присутан је иу претходним верзијама Виндовса. Проблем се обично јавља када поново покренете рачунар из стања хибернације или мировања.
Погон може нестати из Екплорера ако нема додељено слово погона. Осим тога, ако је диск јединица онемогућена или ван мреже, можда се неће појавити у Екплореру. Корисници који се суочавају с овим проблемом могу слиједити наведене методе како би ријешили проблем.
1. метод:
Корак 1: Отворите дијалог Рун, откуцајте дискмгмт.мсц и притисните ентер да покренете Диск Манагемент.
Корак 2: У Диск Манагемент (Управљање дисковима) проверите да ли је диск јединици додељена важећа слова. Требало би да видите слово јединице поред имена диска. Ако нема слово јединице, кликните десним тастером миша на неозначену диск јединицу, изаберите ставку Промени слово јединице и путање . Ако недостајућа диск јединица има важећу ознаку погона и још увек се не појављује у Екплореру, треба да проверите друге могуће поправке.


Корак 3: Сада бисте требали видјети мали дијалог под називом промјена слова диска и путања. Кликните на дугме Додај, изаберите слово јединице за диск јединицу из падајућег менија, а затим кликните на дугме Ок. Сада би требало да видите диск у Виндовс Екплореру.


НАПОМЕНА: Ако опција Промијени слово погона и путање није доступна у контекстном изборнику, провјерите је ли погон на мрежи. Ако је диск јединица Оффлине, кликните десним тастером миша на број диска и кликните на Онлине.
Метод 2:
Ако се диск јединица не појављује чак ни након додељивања слова, можда ћете морати да покренете званични алат за решавање проблема са хардвером и уређајима који је присутан у оперативним системима Виндовс 7 и Виндовс 8.
Корак 1: Откуцајте решавање проблема у оквиру за претрагу Виндовс 7 Старт менија и притисните тастер ентер. А ако сте на Виндовс 8, притисните Виндовс + В хоткеи да бисте отворили претрагу поставки, откуцајте решавање проблема у пољу за претрагу и притисните ентер.
Други корак: У левом окну прозора за решавање проблема кликните на дугме Прикажи све да бисте видели све доступне алатке за решавање проблема у оперативном систему Виндовс.


Корак 3: Кликните на Алат за решавање проблема са хардвером и уређајима да бисте га покренули, кликните на дугме Даље да бисте започели скенирање рачунара у вези са сличним проблемима. Ако се пронађу проблеми, алатка за решавање проблема покушаће да их поправи аутоматски. Ако алат за решавање проблема не успе да открије проблем, затворите алатку за решавање проблема и испробајте друге могуће поправке доступне на вебу.