Пре отприлике месец дана, случајно сам спустио свој иПхоне са пет и пол година са висине од око 3 стопе док сам повезивао кабл за пуњење са телефоном. Било је пукотина на екрану и одлучио сам да купим нови иПхоне 6с уместо да поправим стари екран.
Након што сам користио нови иПхоне око три недеље, одлучио сам да направим резервну копију тако што ћу је повезати са Виндовс 10 ПЦ али из неког разлога иТунес инсталиран на Виндовс 10 није открио иПхоне чак ни након поновног повезивања телефона више пута. Стари иПхоне није имао проблема са истим ПЦ-јем.
Ако иТунес на рачунару са оперативним системом Виндовс 10 такође не открива ваш иПхоне, иПод или иПад, следеће решење би вам могло помоћи да поправите проблем.
Метод 1 од 3
Поново покрените рачунар једном
Ако први пут повезујете свој иПхоне, иПод или иПад са рачунаром на Виндовс 10, а Виндовс 10 не открива ваш уређај, поново покрените рачунар и проверите да ли Виндовс 10 открива ваш иПхоне, иПод или иПад.
Метод 2 од 3
Инсталирајте управљачке програме за иПхоне
Виндовс 10 можда неће открити ваш иПхоне због недостатка управљачког програма за иПхоне. Уопштено говорећи, не морате ручно да инсталирате управљачки програм за иПхоне у оперативном систему Виндовс 10, али ако ваш телефон није детектован, можете покушати да ручно инсталирате управљачке програме за иПхоне тако што ћете упутити упутства у нашем упутству за ручно инсталирање управљачких програма за иПхоне у Виндовс 10 водичу.
Метод 3 од 3
Ажурирајте управљачки програм за иПхоне
Корак 1: Уверите се да сте инсталирали најновију верзију иТунес-а на Виндовс 10 ПЦ.
Корак 2: Повежите свој иПхоне, иПод или иПад са рачунаром помоћу службеног кабла, додирните Труст када видите следећу поруку на уређају.
Корак 3: Отворите контролну таблу тако што ћете откуцати њено име у менију Старт или у оквиру за претрагу на траци задатака, а затим притиснути тастер Ентер.

Четврти корак: Промените иконе Приказ на до Мале иконе, а затим изаберите ставку Уређаји и штампачи .
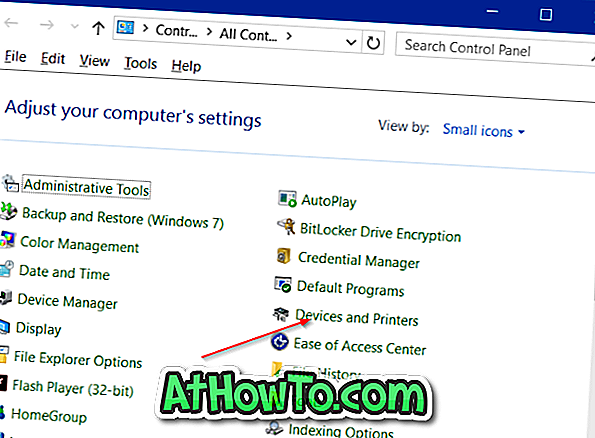
Ваш иПхоне, иПод или иПад сада би се требали појавити под одјељком Неодређено .
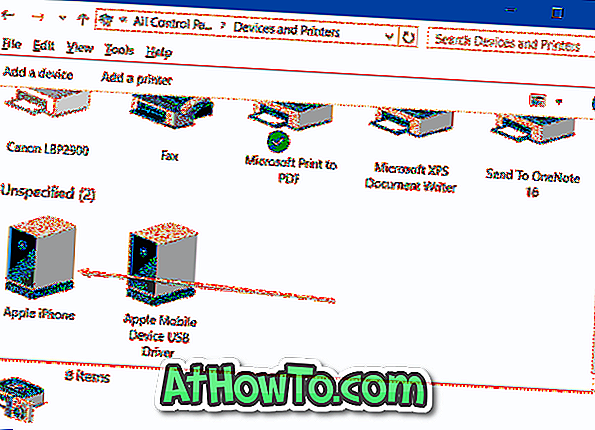
Корак 5: Кликните десним тастером миша на вашу иПхоне, иПод или иПад икону, а затим кликните на Пропертиес (Својства) да бисте отворили дијалог за иПхоне, иПод или иПад.
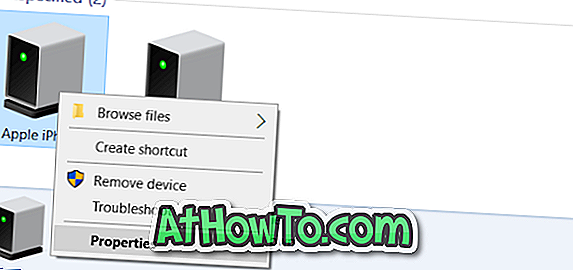
Корак 6: Пребаците се на картицу Хардвер . У одељку Функције уређаја изаберите свој иПхоне, иПод или иПад, а затим кликните на дугме Својства да бисте отворили својства Аппле иПхоне / иПод / иПад.
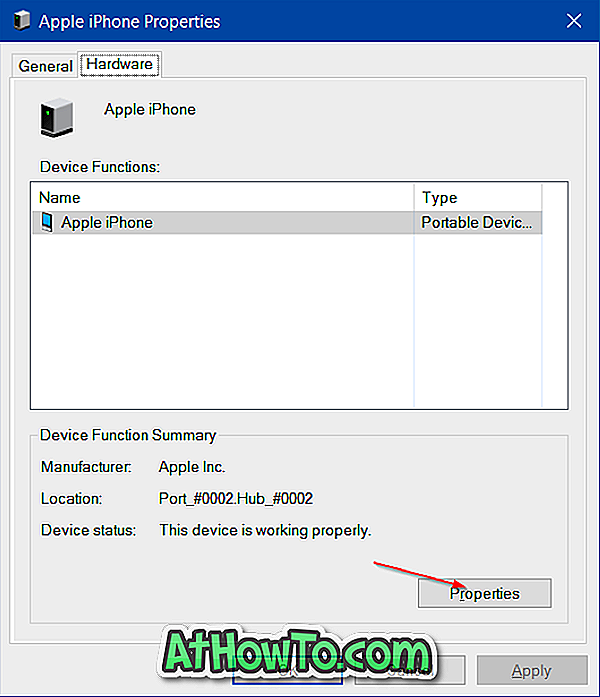
Корак 7: Сада, под картицом Опште, кликните на дугме са ознаком Промени поставке .
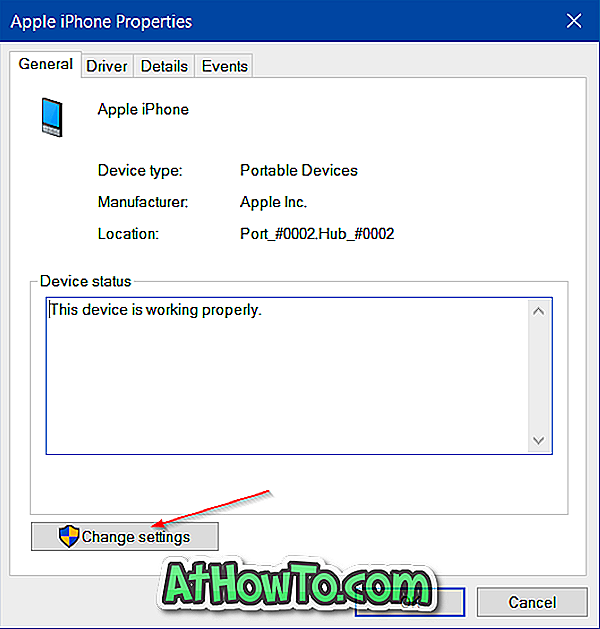
Корак 8: Сада се пребаците на картицу Дривер и затим кликните на Упдате Дривер да бисте отворили чаробњак за ажурирање управљачког програма.
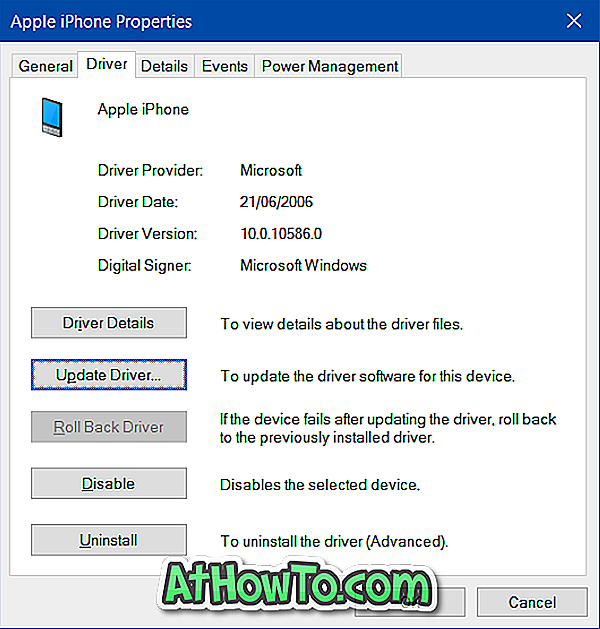
Корак 9: Кликните на другу опцију означену као Бровсе ми цомпутер фор софтваре софтваре, а затим идите на Ц: Програм Филес Цоммон Филес Аппле Суппорт Мобиле Девице фолдер. А ако сте на Виндовс 10 к64, потребно је да потражите Ц: Програм Филес (к86) Цоммон Филес Аппле Суппорт Мобиле Девице Дриверс.
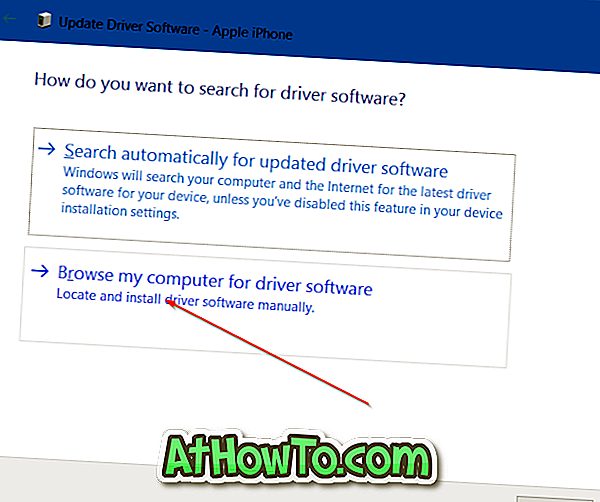
На горе наведеној стази, "Ц" је погон на који је инсталиран Виндовс 10. \ т
НАПОМЕНА: Ако не видите фасциклу Дриверс ( Управљачки програми), изаберите фолдер Мобиле Девице Суппорт (Подршка за мобилни уређај), а затим се уверите да је изабрана опција означена као Инцлуде субфолдерс (Укључи подмапе) .
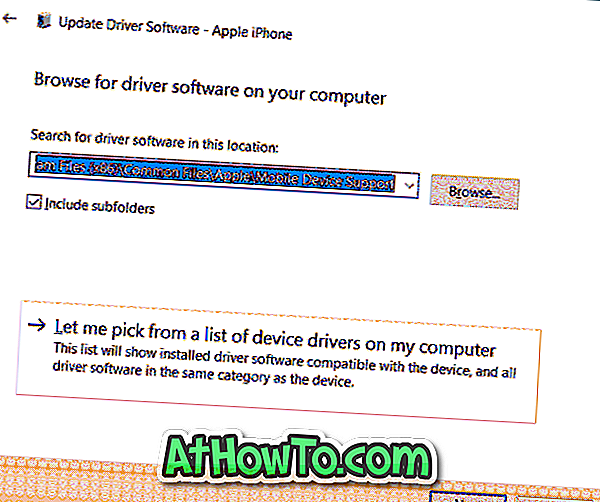
Корак 10: На крају кликните на дугме Нект и након што се диск јединица ажурира, кликните на дугме Цлосе да бисте затворили чаробњака.
Отворите иТунес сада. Ваш иПхоне, иПад или иПод би сада требало да открије иТунес у оперативном систему Виндовс 10.













