Мапа Преузимања подразумевана је локација за преузимање ставки преузетих са свих веб прегледача у оперативном систему Виндовс 10. То значи да када преузмете датотеку са Веба користећи неки од претраживача, датотека се аутоматски чува у фасцикли Преузимања.
Мапа за преузимање се полако отвара?
Ако сте у последњих неколико месеци покренули Виндовс 10 као примарни оперативни систем, вероватно имате на стотине датотека и програма у фасцикли Преузимања. А ако имате стотине ставки, фасцикла „Преузимања“ на вашем Виндовс 10-у се понекад полако или веома споро отвара.
Они од вас који имају стотине датотека у мапи Преузимања можда су већ приметили да се фасцикла понекад споро отвара. Мапа Преузимања узима своје време, посебно када покушате да отворите фасциклу након поновног покретања рачунара или док приступате фасцикли након дужег времена.

Па, ако се фасцикла Преузимања учитава веома споро, можете пратити доле наведена упутства да бисте брзо отворили фасциклу Преузимања као и друге фасцикле на рачунару.
Поправите споро отварање мапе Преузимања у оперативном систему Виндовс 10
Корак 1: Отворите Филе Екплорер или овај ПЦ.
Други корак: У окну за навигацију програма Филе Екплорер (Виндовс Екплорер) кликните десним тастером миша на фасциклу Преузимања, а затим изаберите ставку Својства. Ово ће отворити Пропертиес Пропертиес.
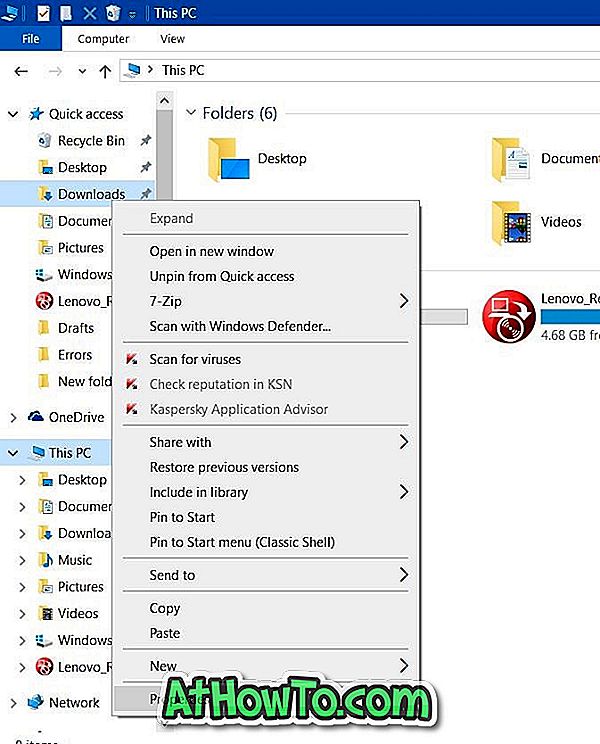
Корак 3: Пребаците се на картицу Прилагођавање кликом на исту.
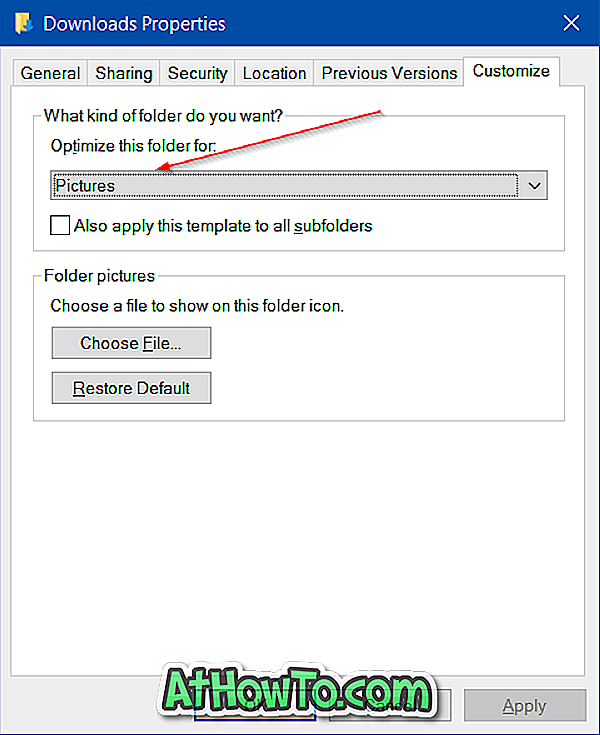
4. корак: У одељку Оптимизација ове фасцикле за одељак изаберите опцију ставке из падајућег менија.
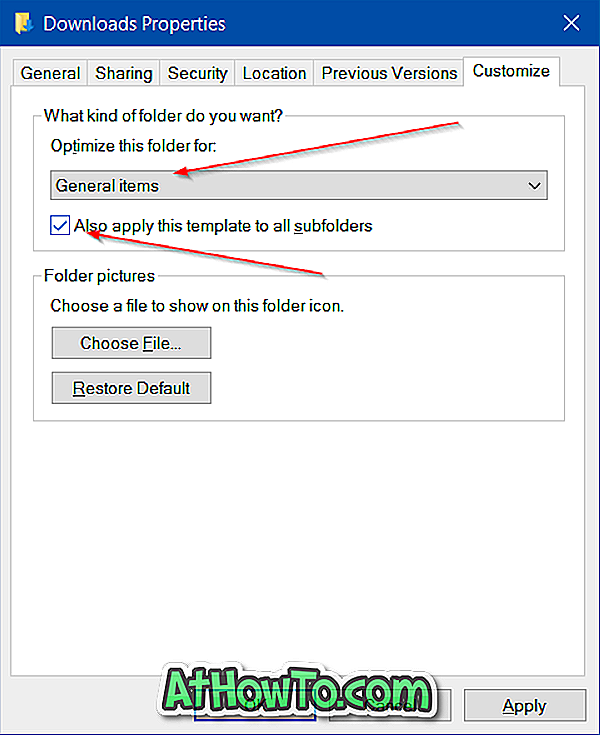
Означите поље означено и Примијените овај предложак на све подмапе .
Као што можете видети, са подразумеваним подешавањима, Виндовс 10 третира фасциклу Преузимања као фасциклу слика и покушава да генерише минијатуре за сваки фајл испод њега. Другим речима, подразумевано, фолдер Преузимања је оптимизован за слике које нису за друге типове датотека.
Корак 5: Кликните на дугме Примени. То је то!
Поново покрените рачунар или поново покрените Виндовс Екплорер.
Поврх тога, ако и даље имате осјећај да се мапа Преузимања не отвара одмах, промијените Приказ у детаље. Да бисте то урадили, када сте у фасцикли Преузимања истовремено притисните Цтрл, Схифт и 6 тастера (Цтрл + Схифт + 6). Алтернативно, можете такође кликнути на икону Детаљи која се налази у доњем десном углу прозора.













