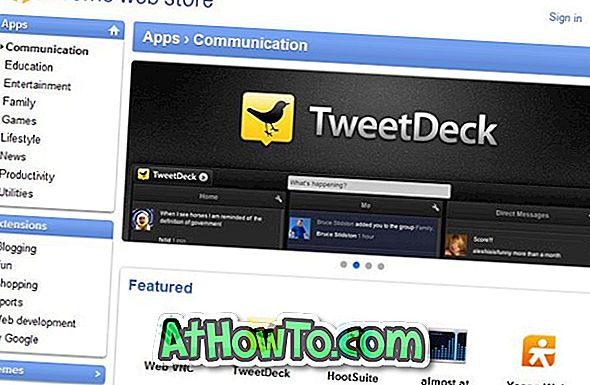Са подразумеваним подешавањима, Виндовс 10 приказује икону Филе Екплорер у доњем левом делу Старт менија, као и на траци задатака, тако да корисници могу брзо покренути Филе Екплорер. Док се Филе Екплорер по дефаулту отвара у Куицк Аццесс, можете конфигурирати Филе Екплорер отворен за овај ПЦ.
У Виндовс 10 и претходним верзијама, Филе Екплорер (познат као Виндовс Екплорер у претходним верзијама оперативног система Виндовс) може се покренути и помоћу Виндовс + Е хоткеи. Међутим, већина корисника преферира отварање Филе Екплорера тако што ће кликнути на икону у менију Старт или на траци задатака.
Понекад се икона Филе Екплорер-а не може појавити у Виндовс-овом Старт менију. Другим речима, Филе Екплорер можда неће нестати из Старт менија без специфичног разлога, што вас присиљава да покренете Филе Екплорер користећи друге методе.
Ако у менију Старт у оперативном систему Виндовс 10 недостаје претраживач датотека, лако можете да га вратите тако што ћете пратити доле наведена упутства.
Фик то Филе Екплорер икона која недостаје из Виндовс 10 Старт менија
Метод 1 од 4
Проверите апликацију Поставке
Датотека Екплорер и многе друге локације могу се додати или уклонити помоћу поставке у новој апликацији Поставке. Ево како то провјерити:
Корак 1: Отворите Поставке кликом на његову икону у доњем лијевом дијелу изборника Старт или истовременим притиском на Виндовс логотип и типке И. Ако икона Подешавања недостаје у Старту, погледајте детаљну упуту у нашој икони за подешавања која недостаје из Старт менија у водичу за Виндовс 10. \ т
Корак 2: Када се покрене поставка, изаберите ставку Персонализација, а затим кликните на дугме Старт .
Корак 3: Кликните Изабери које ће се мапе појавити на Почетној вези. Укључите опцију означену као Филе Екплорер да бисте додали Филе Екплорер назад у Старт мени.
Али ако је опција Филе Екплорер приказана у сивој боји, као што је приказано на слици испод, погледајте упутства у Методи 2.
Метод 2 од 4
Вратите недостајућу пречицу Филе Екплорера у Старт мени
Ако је опција Филе Екплорер у поставкама приказана сиво, као што је приказано на слици испод, то је зато што пречица Филе Екплорер недостаје у фолдеру Старт Мену Плацес. Морате додати пречицу Филе Екплорер назад у Старт Мену Плацес да бисте омогућили опцију Филе Екплорер у опцији Сеттингс.
Корак 1: Преузмите Екплорер.зип датотеку одавде. Извуците зип датотеку да бисте добили пречицу Филе Екплорер.
Корак 2: У командном оквиру Покрени (користите Виндовс лого + Р да бисте отворили исти), откуцајте следећу путању и затим притисните тастер Ентер да бисте отворили фолдер Стат Мену Плацес.
Ц: ПрограмДата Мицрософт Виндовс Мјеста за покретање
У горњој команди, замените „Ц“ словом погона где је инсталиран Виндовс 10.
Корак 3: Копирајте и налепите пречицу Филе Екплорер у фолдер Старт Мену Плацес. Кликните на дугме Настави када видите дијалог за потврду.
Корак 4: Отворите Поставке, кликните на Персонализација, кликните на Старт, кликните на Одабери које ће се мапе појавити на Старт, а затим укључите опцију Филе Екплорер.
Метод 3 од 4
Још један начин да се исправи сиво у Екплореру у Подешавањима
Корак 1: Отворите мапу Старт Мену Плацес тако што ћете откуцати следећу путању у оквиру Рун цомманд, а затим притиснути тастер Ентер.
Ц: ПрограмДата Мицрософт Виндовс Мјеста за покретање
У горњој команди, замените „Ц“ словом погона на којем је инсталиран Виндовс 10. \ т
Корак 2: Када отворите фолдер Старт Мену Плацес, кликните десним тастером миша на празно подручје фолдера и кликните на Пропертиес .
Корак 3: У картици Претходне верзије изаберите најстарији датум, а затим кликните на дугме Врати .
Корак 4: Проверите да ли се фасцикла појављује у фасцикли Филе Екплорер и ако се појављује, опција Филе Екплорер би требала бити доступна сада под Сеттингс.
Корак 5: Идите на апликацију Подешавања > Персонализација > Старт > Изаберите које ће се мапе појавити у програму Старт, а затим укључите опцију Филе Екплорер.
Метод 4 од 4
Корак 1: Прво морамо направити пречицу Филе Екплорер. Да бисте то урадили, кликните десним тастером миша на празну површину радне површине, изаберите ставку Ново, а затим изаберите ставку Пречица да бисте отворили чаробњак за креирање пречице.
Корак 2: У оквиру Укуцај локацију ставке откуцајте следећу путању:
% виндир% екплорер.еке
Кликните на дугме Даље.
Корак 3: Када се од вас затражи да унесете име пречице, откуцајте Филе Екплорер, а затим кликните на дугме Финисх да бисте генерисали пречицу Филе Екплорер на радној површини.
Корак 4: Отворите командни оквир Покрени тако што ћете истовремено притиснути Виндовс логотип и типке Р на типковници. У оквиру Рун цомманд, унесите следећу путању (цопи анд пасте), а затим притисните тастер Ентер да бисте отворили фолдер Старт Мену Плацес.
Ц: ПрограмДата Мицрософт Виндовс Мјеста за покретање
У горњој команди замените “Ц” словом погона на којем је инсталиран Виндовс 10. \ т
Корак 5: Када се отвори фолдер Старт Мену Плацес, копирајте и налепите претходно креирану пречицу Филе Екплорер са десктопа на фолдер Старт Мену Плацес. Држите фолдер отворен.
Кликните на дугме Настави када видите дијалог за потврду.
Корак 6: Отворите апликацију Поставке сада и идите до Избор мапа које ће се појавити на Старт (Поставке> Персонализација> Почетак). Опција Филе Екплорер мора бити доступна за одабир сада. Укључите опцију Филе Екплоре да бисте видели икону Филе Екплорер у Виндовс 10 Старт менију.
Срећно!