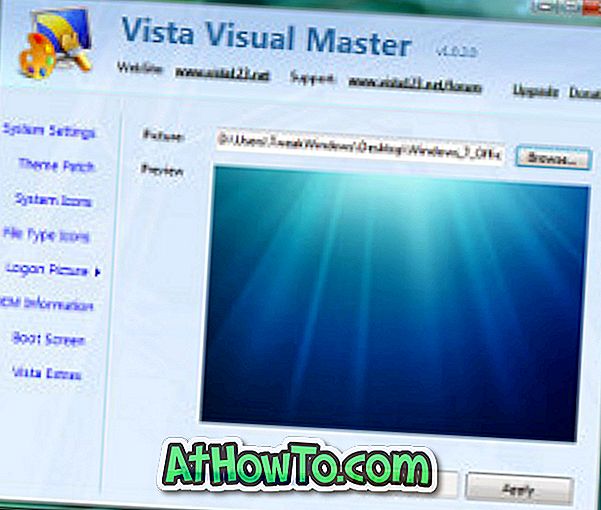Шта су прецизни тоуцхпад-ови? Прецизни тоуцхпад-ови су прецизнији, осетљивији и нуде више покрета у односу на стандардне тоуцхпаде. Прецисион тоуцхпадс су први пут представљени са Виндовс 8 лаптоповима и могу се видети у већини лаптопова који су данас доступни.
Ако је лаптоп рачунар са оперативним системом Виндовс 10 опремљен прецизном тачпедом, видећете прецизна подешавања тачпеда у оквиру Подешавања> Уређаји> Додирна табла. Али шта ако ваш лаптоп нема прецизну тачпед?

Срећом, испоставило се да стандардне Синаптицс или Елан тоуцхпадс пронађене у већини лаптопова задовољавају прецизне захтјеве тоуцхпада. Дакле, можете омогућити прецизну тоуцхпад на вашем Виндовс 10 лаптопу само инсталирањем прецизног тоуцхпад драјвера.
Ако ваш лаптоп званично не подржава прецизан тоуцхпад, онда ваш произвођач лаптопа вероватно није објавио прецизан тоуцхпад драјвер за ваш лаптоп модел. Дакле, морате инсталирати Синаптицс или Елан племенити тоуцхпад дривер како бисте омогућили прецизну тоуцхпад на вашем Виндовс 10 лаптопу.
Испуните доле наведена упутства да бисте инсталирали прецизни управљачки програм тоуцхпад-а на било ком Виндовс 10 лаптопу и омогућили прецизну тоуцхпад.
Инсталирајте прецизан тоуцхпад дривер и омогућите прецизну тоуцхпад
Корак 1: Прије свега, провјерите да ли ваш лаптоп има Синаптицс или Елан тоуцхпад. Да бисте то урадили, откуцајте маин.цпл у оквиру команде Рун, притисните тастер Ентер да бисте отворили својства миша, а затим кликните дугме Адванцед сеттингс да бисте видели да ли је ваш лаптоп опремљен са Елан или Синаптицс тоуцхпад-ом.


Корак 2: Преузмите Синаптицс или Елан прецизне управљачке програме са тоуцхпад-ом из Леново или Софтпедиа.
Ови прецизни тоуцхпад драјвери подржавају већину произвођача лаптоп рачунара. Дакле, без обзира да ли користите Делл, Леново, ХП, Тосхиба, Ацер или било који други лаптоп, ови управљачки програми ће највјероватније радити на вашем ПЦ-у.
Корак 3: Извуците преузету зип датотеку да бисте добили фасциклу која садржи прецизне управљачке програме додирне табле. Сачувајте ту фасциклу на радној површини ради лакшег приступа.

Корак 4: Отворите управљање уређајима . Да бисте то урадили, кликните десним тастером миша на дугме Старт на траци задатака, а затим изаберите Управљач уређајима да бисте га отворили.

Корак 5: У управитељу уређаја проширите Мишеве и друге показивачке уређаје . Кликните десним тастером миша на ставку Синаптицс Поинтинг Девице, а затим кликните на опцију Ажурирај управљачки програм да бисте отворили чаробњак за ажурирање.

Корак 6: Кликните на Бровсе ми цомпутер за линк за софтвер управљачког програма . Ова опција ће вам помоћи да инсталирате учитани прецизни управљачки програм тачпеда.

Корак 7: Затим кликните на дугме Дозволи да изаберем са листе доступних управљачких програма на мом рачунару .

Корак 8: Као што можете да видите, чаробњак за ажурирање драјвера сада ће приказати листу компатибилних уређаја. Кликните на дугме Имам диск .

Корак 9: Сада ћете видјети дијалог Инсталирање из диска . Кликните на дугме Бровсе (Прегледај) да бисте потражили прецизни управљачки програм тачпеда који сте преузели и изаберите датотеку Ауторун.инф која се налази у корену фасцикле.


Кликните на дугме Отвори, а затим кликните на дугме У реду .

Корак 10: Кликните на дугме Даље . Кликните на дугме Да када се појави дијалог за потврду. Виндовс 10 ће почети са инсталирањем прецизног тоуцхпад драјвера.


Корак 11: Када се инсталира прецизан управљачки програм тоуцхпад-а, видећете поруку „ Виндовс је успешно ажурирао управљачке програме “. То је то!


Сачувајте свој рад, затворите све покренуте апликације, а затим поново покрените рачунар.
Корак 12: Након поновног покретања, отворите апликацију Поставке, идите на Уређаји > Додирна табла да бисте видели све прецизне поставке додирне тачке. Овде можете да промените поставке тачпеда.

Надам се да вам овај водич помаже!