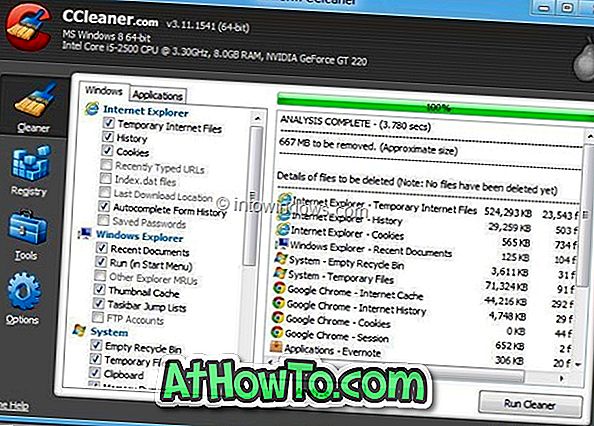Раније ове недеље претплатио сам се на Оффице 365 који сада укључује најновије Мицрософт Оффице 2016 апликације. Лично издање система Оффице 365, које сам купио, нуди Ворд, Екцел, ПоверПоинт, ОнеНоте, Оутлоок, Публисхер и Аццесс за 1 ПЦ или Мац, 1 таблет и 1 телефон.
Ако сте се претплатили на Оффице 365 Хоме, Персонал, Хоме & Бусинесс или Университи, вероватно знате како да преузмете и инсталирате Оффице 365 на рачунару.
Да бисте Оффице 365 инсталирали на рачунар, морате да се пријавите на Оффице налог, кликните на дугме Инсталирај, поново кликните на дугме Инсталирај да бисте преузели веб-подешавање, а затим покрените веб-подешавање система Оффице 365 да бисте преузели Оффице 365 инсталационе датотеке и да бисте их инсталирали.
Зашто преузети Оффице 365 инсталацију ван мреже?
Иако нема ништа лоше у програму за инсталацију веба, ако често поново инсталирате Оффице, можда бисте желели да инсталирате Оффице 365 да би се избегло пријављивање на Оффицеов налог и преузимање великих инсталационих датотека за Оффице сваки пут када желите да инсталирате Оффице Оффице на рачунару.
Овај инсталациони програм који се користи ван мреже је веома користан, нарочито ако сте купили Оффице 365 Персонал који вам омогућава да инсталирате Оффице 365 на највише пет рачунара. Након преузимања програма за инсталацију ван мреже, можете да користите исти инсталацијски програм да бисте инсталирали Оффице 365 на свим рачунарима.
Срећом, постоји начин да легално преузмете Оффице 365 офлајн инсталациони програм од Мицрософта. И да, могуће је легално преузети Оффице 365 инсталацију ван мреже ако сте купили Мицрософт Оффице Оффице Хоме, Персонал, Университи или Хоме & Бусинесс.
Упутства за преузимање инсталационог програма за Оффице 365
Да бисте преузели инсталацију за Оффице 365 Хоме, Персонал, Хоме & Бусинесс или универзитетски оффлине, следите доле наведена упутства.
Корак 1: Посетите ову страницу Оффице-а у вашем веб прегледачу и уђите у свој Оффице налог.
Корак 2: Кликните на дугме Инсталирај да бисте отворили страницу са информацијама о рачуну.

Корак 3: Овдје, под Информације о инсталацији, кликните на везу Језик и инсталирај опције .

Корак 4: На страници Опције језика и инсталације кликните на везу Додатне опције инсталирања .

Корак 5: На крају, у одељку Оффлине инсталлер, кликните на везу са ознаком Довнлоад оффлине инсталлер да бисте почели да преузимате оффлине инсталацију. Као што можете видети на слици испод, можете изабрати језик и бирати између 32-битне и 64-битне верзије.

Да бисте инсталирали Оффице 365 помоћу програма за инсталацију ван мреже
Офлајн инсталација за Оффице 365 је упакована у ИМГ датотеку. Да бисте покренули инсталацијски програм за Оффице, потребно је да монтирате .имг датотеку. И Виндовс 8.1 и Виндовс 10 подржавају ИСО и ИМГ датотеке из кутије, што значи да можете монтирати ИСО / ИМГ датотеку у Виндовс 10 / 8.1 без потребе за софтвером треће стране.
Ево како да монтирате ИМГ датотеку у Виндовс 10 / 8.1
Корак 1: Идите до диск јединице или фасцикле у којој се налази Оффице 365 инсталација (ИМГ).
Корак 2: Кликните десним тастером миша на .имг датотеку, а затим кликните на опцију Моунт да бисте монтирали ИМГ датотеку. Сада би требало да можете да видите Оффице 365 инсталациони програм и покренете га одатле.


Трећи корак: Покрените подешавање и пратите упутства на екрану да бисте инсталирали Оффице 365. Када се инсталира, можете да се пријавите користећи свој ИД е-поште (који сте користили за претплату на Оффице 365) да бисте активирали своју копију система Оффице 365.
Ако користите Виндовс 7, за инсталирање .ИМГ датотеке морате користити софтвер треће стране. Погледајте како да монтирате ИСО / ИМГ датотеку у Виндовс 7 водич за упуте корак по корак.






![Како омогућити кориснички интерфејс Виндовс Пхоне 7 стила у оперативном систему Виндовс 8 [без коришћења софтвера треће стране]](https://athowto.com/img/windows-8-guides/693/how-enable-windows-phone-7-style-user-interface-windows-8.jpg)