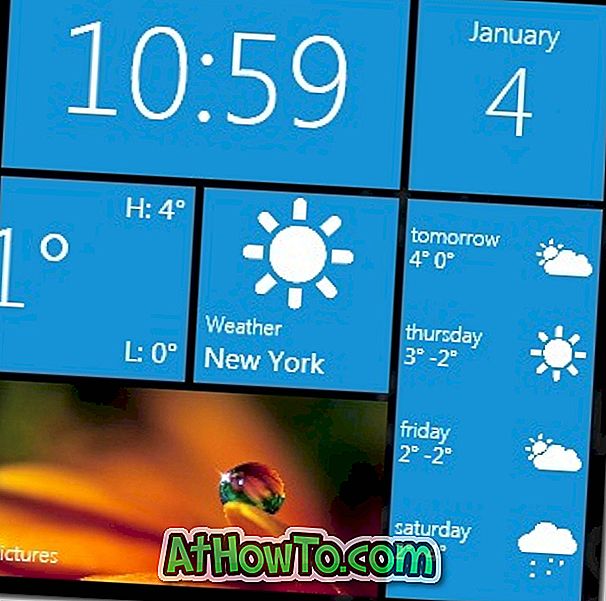Снип & Скетцх је нови алат за изрезивање који је уведен са Виндовс 10. октобром 2018. Упдате (верзија 1809). Поред снимања екрана, такође вам омогућава да их коментаришете.
Као што вероватно знате, отворите Снип & Скетцх снип кликом на дугме Сцреен снип у Ацтион Центер. Љубитељи тастатуре могу да користе Виндовс лого + Схифт + С пречицу или да конфигуришу Виндовс 10 да би отворили Снип & Скетцх снип након што притиснете тастер Принт Сцреен (ПртСцн).

Док је коришћење пречице на тастатури најбржи начин да отворите Снип & Скетцх снип, постоје корисници рачунара који више воле да користе миш преко тастатуре. Ако више волите миш, можда ћете желети да креирате пречицу на радној површини за исечак Снип & Скетцх на радној површини за брз и лак приступ.
Креирање пречице апликације Снип & Скетцх на радној површини је лако, али она покреће апликацију Снип & Скетцх умјесто Снип & Скетцх снип. Ако желите да креирате пречицу за отварање Снип & Скетцх снип уместо апликације, потребно је да креирате пречицу за Сцреен снип уместо апликације Снип & Скетцх.
Направите пречицу за радну површину за Снип & Скетцх снип у оперативном систему Виндовс 10
Испуните доња упутства без одступања да бисте креирали пречицу на радној површини да бисте отворили Снип & Скетцх снип у оперативном систему Виндовс 10.
Корак 1: Кликните десним тастером миша на празно место на радној површини, кликните на Нев (Ново), а затим на Схортцут (Пречица) да бисте отворили чаробњак за креирање пречице.

Корак 2: У пољу за локацију копирајте и налепите следећу путању:
мс-сцреенцлип:? соурце = КуицкАцтионс
Кликните на дугме Даље .

Корак 3: Унесите име пречице. Укуцавамо Снип & Скетцх Снип за пречицу. Кликните на дугме Заврши да бисте креирали пречицу на радној површини.

Сада можете двапут кликнути на пречицу да бисте отворили Снип & Скетцх (Сцреен Скетцх) и почели да правите снимке екрана. Ако желите да додате икону пречици, пратите и следећа два корака.

Четврти корак: Кликните десним тастером миша на пречицу Снип & Скетцх (Скица екрана) на радној површини, а затим изаберите ставку Својства .

Корак 5: На картици Веб документ кликните на дугме Промени икону, а затим изаберите икону за њу. Кликните на дугме У реду . Кликните на дугме Примени да бисте променили икону. То је то! Сада имате пречицу на радној површини за Снип & Скетцх снип.



Не заборавите да погледате нашу листу од 21 тастерске пречице за Сцреен Скетцх у Виндовс 10.