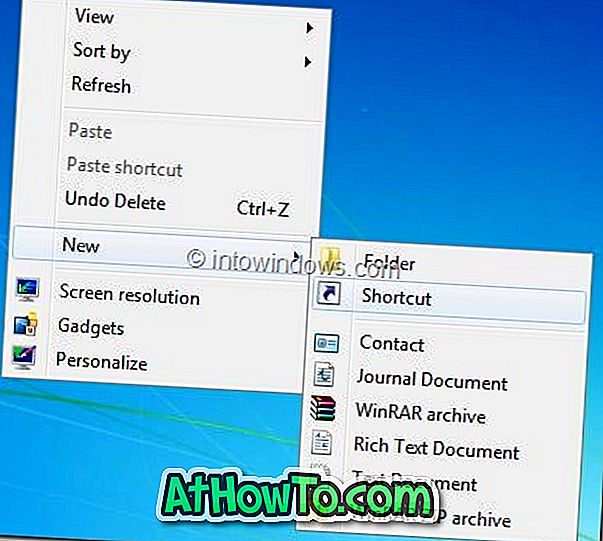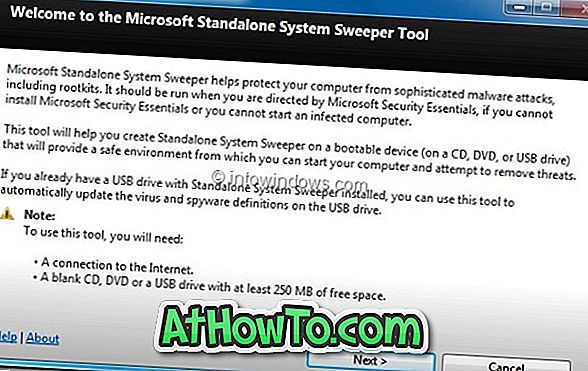Било да је то Мицрософт Оффице 365, Оффице 2016 или Оффице 2013, деинсталација верзије система Оффице са Виндовс ПЦ рачунара је увек била једноставна. Потребно је само да отворите прозор Програми и функције на контролној табли, десним тастером миша кликнете на ставку Оффице, а затим кликнете на опцију Деинсталирај да бисте започели деинсталацију пакета Мицрософт Оффице са рачунара.
Понекад можете добити грешку приликом деинсталирања верзије Мицрософт Оффицеа. Грешке као што је „Мицрософт Оффице деинсталација није успешно завршена“ и „Није могуће деинсталирати Оффице“ су уобичајене поруке о грешкама приликом покушаја уклањања система Оффице са Виндовс рачунара.
Када добијете грешку док покушавате да деинсталирате Оффице, можете да користите инсталације независних произвођача као што су ЦЦлеанер и Геек Унинсталлер, али постоји и званични услужни програм за потпуно уклањање Мицрософт Оффице производа са вашег Виндовс ПЦ-ја.
Деинсталирајте Мицрософт Оффице је бесплатан Мицрософт алат за решавање проблема који вам помаже да потпуно уклоните Оффице апликације као и поставке са рачунара.
Овај алат за деинсталацију Мицрософт Оффицеа може да се користи за деинсталацију производа Мицрософт Оффице 365, Оффице 2016 и Оффице 2013 на рачунару. Ево како да употребите програм Унинсталл Мицрософт Оффице да бисте уклонили Оффице са рачунара.
Деинсталирајте Мицрософт Оффице са Виндовс 10/8/7 рачунара
Корак 1: Идите на ову страницу Оффице подршке. У одељку Опција 2-Потпуно деинсталирајте Оффице са одељком алатке за једноставно поправљање кликните на дугме Преузми да бисте преузели алатку „Деинсталирај Мицрософт Оффице“.

Корак 2: Покрените услужни програм. Кликните на дугме Даље да бисте омогућили да алатка тражи инсталирану верзију система Оффице.
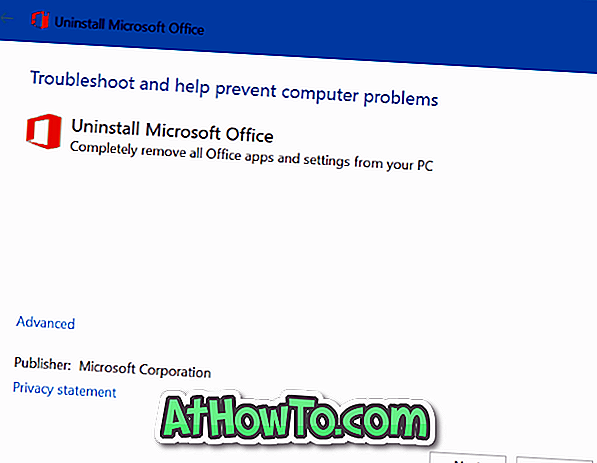
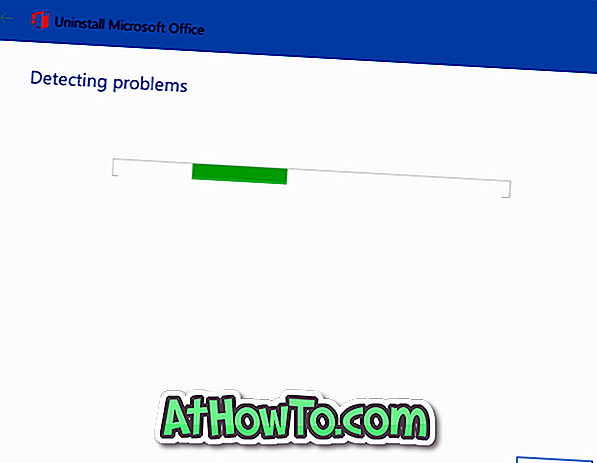
Корак 3: Када видите следећи екран са “ Потпуно уклоните све Оффице апликације и поставке са рачунара ”, кликните на дугме Да да бисте започели деинсталацију Оффице производа са рачунара.
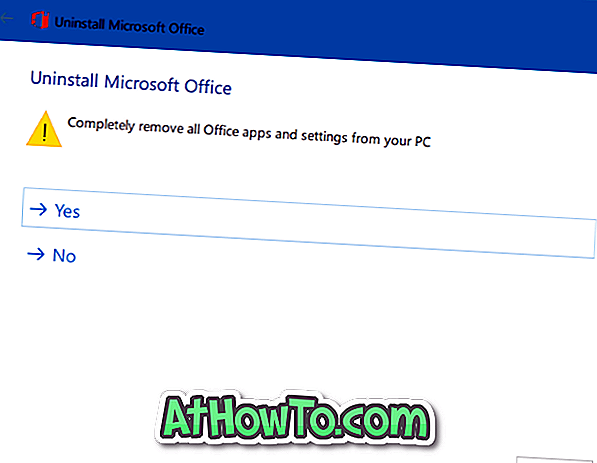
Надам се да ово помаже!