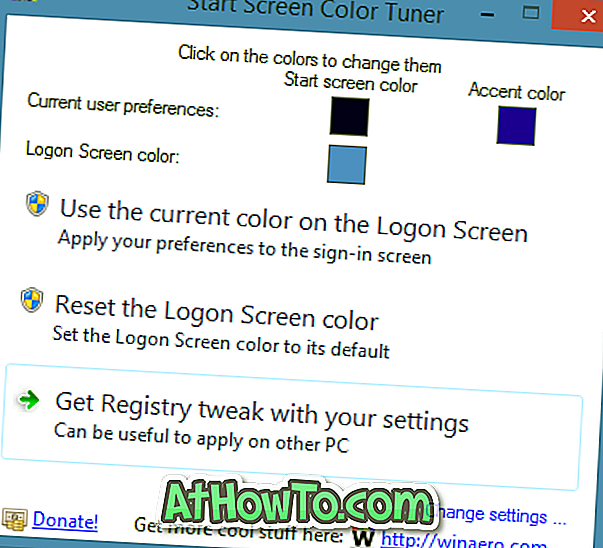Десктоп тема је одлична карактеристика уведена са Виндовс 7. Много трећих страна и званичних тема за Виндовс ОС. У ствари, званична галерија за персонализацију Виндовс-а има преко 300 предивних десктоп тема за Виндовс 7, Виндовс 8 и Виндовс 10.
Као што вероватно знате, тема радне површине обично између осталог укључује две или више слика. У оперативним системима Виндовс 8.1 и Виндовс 7, након инсталације и примене теме радне површине, могли смо да изаберемо појединачне позадине укључене у тренутну тему. То јест, у старијим верзијама Виндовс ОС-а, одабир једне позадине из теме био је прилично једноставан и правоцртан.
Мицрософт је делимично уклонио класични прозор за персонализацију из оперативног система Виндовс 10. Док је прозор за персонализацију присутан иу оперативном систему Виндовс 10, многе његове функције су уклоњене.
У Виндовсу 10, избор појединачних слика укључених у тему је прилично тежак. На пример, ако тренутно активна тема на радној површини садржи 10 слика, али вам се свиђа само 5 слика, не постоји једноставна опција да изаберете само тих 5 слика. Укратко, Виндовс 10 аутоматски користи све слике за позадину радне површине чак и ако вас занима само неколико слика.

Ако отворите класични прозор за персонализацију и кликнете на позадину везе са радном површином, позадински део апликације Подешавања отвара се уместо класичног Изаберите прозор позадине радне површине. И да, класични Изаберите позадину радне површине у Виндовс 10.
Користите слике које вам се свиђају у теми радне површине у оперативном систему Виндовс 10
Корисници који желе да изаберу појединачне позадине које се нуде у тренутној теми радне површине могу да користе наведена упутства у наставку да би изабрали само позадине које желите да видите као позадину радне површине.
Да бисте инсталирали нову тему, молимо вас да погледате како да инсталирате и примените нову тему у водичу за Виндовс 10. \ т
Корак 1: Истовремено притисните Виндовс лого и Р типке да бисте отворили дијалог Рун.
Корак 2: У дијалогу Покрени наредбу, залијепите сљедећу стазу и притисните типку Ентер да бисте отворили прозор позадине радне површине.
цонтрол / наме Мицрософт.Персонализатион / паге пагеВаллпапер
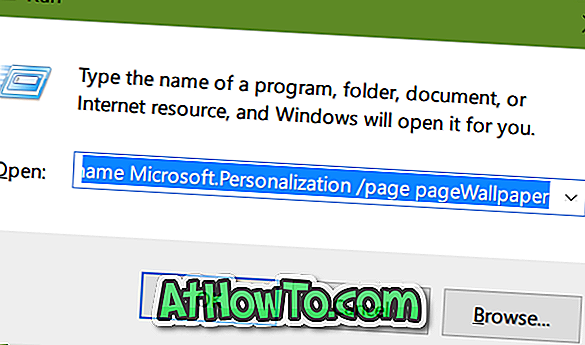
Корак 3: Изаберите слике које желите да користите као позадину радне површине, а затим кликните на дугме Сачувај промене. То је то! Виндовс 10 сада користи само одабране слике за позадину радне површине умјесто да користи све слике у теми.
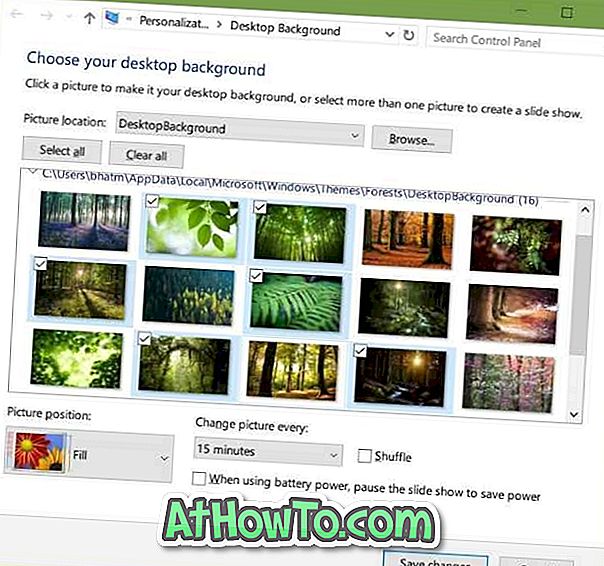
Други начин је да извучете све позадине из датотеке тематског пакета, а затим ручно подесите слику као позадину радне површине или из ње направите нову тему.
Можда бисте желели да знате како да промените тему у оперативном систему Виндовс 10.