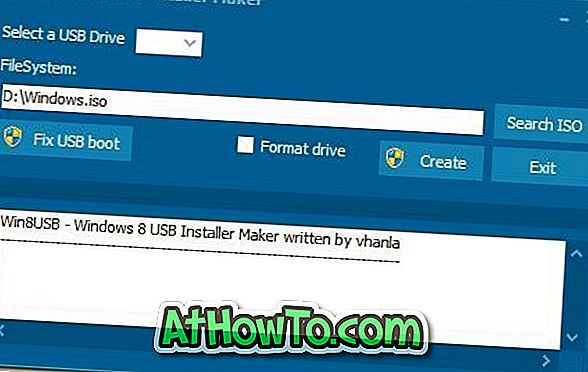Изборник Вин + Кс или изборник за моћне кориснике представљен је са Виндовс 8 да би корисницима омогућио лак приступ различитим системским алатима као што су управљање дисковима, контролни панел и наредбени редак.
Мени Вин + Кс није ништа друго него мени који се појављује када истовремено притиснете Виндовс лого и Кс тастере на тастатури или када кликнете на дугме Старт на траци задатака.
У Виндовс 10 Обнова годишњице и ранијим верзијама, мени за напајање корисника или Вин + Кс изборник приказује опцију Цонтрол Панел међу осталим опцијама. Али у Виндовс 10 буилд 14942 или новијим верзијама, опција Цонтрол Панел је замењена са Сеттингс.

Јасно је да Мицрософт намерава да замени класични контролни панел новом апликацијом за подешавања, али у овом тренутку, у апликацији за подешавања недостају многе опције доступне у класичном контролном панелу. Можете наћи многе линкове у Сеттингс, усмеравајући на Цонтрол Панел за више опција.

Ако често отварате контролну таблу помоћу менија Вин + Кс, можда ћете желети да додате опцију контролне табле назад у Вин + Кс мени да бисте брзо отворили контролну таблу у оперативном систему Виндовс 10. Срећом, постоје решења за додавање контролне табле + Кс повер усер мену или старт гумб десним кликом на мени са или без помоћи помоћних програма треће стране.
Погледајте доле наведена упутства да бисте додали или вратили опцију контролне табле на Вин + Кс мени за напајање корисника у оперативном систему Виндовс 10.
Додајте Цонтрол Панел на Вин + Кс мени
Постоји бесплатни услужни програм под називом Вин + Кс Мену Едитор за прилагођавање Вин + Кс корисничког изборника. Ево како се користи за то да додате Цонтрол Панел на Вин + Кс повер усер мени.
Корак 1: Преузмите Вин + Кс Мену Едитор одавде. Извуците зип датотеку да бисте добили програм.
Корак 2: У зависности од типа оперативног система Виндовс 10, покрените извршну датотеку Вин + Кс Едитор Едитор која се налази у к64 или к86 фолдеру.
Корак 3: Када се програм покрене, одаберите групу 1, групу 2 или групу 3. У овом водичу бирамо групу 2 јер бисмо жељели додати опцију контролне табле поред опције подешавања.

Корак 4: Кликните на дугме Додај програм, изаберите ставку Додај контролну таблу, изаберите ставку Контролна табла са листе и кликните на дугме Додај.

Корак 5: Кликните Рестарт Екплорер да бисте поново покренули Виндовс Екплорер. Опција Контролна табла би се требала појавити када кликнете десним тастером миша на Старт дугме или притиснете Вин + Кс тастере. Срећно!
Такође, научите како да додате контролну таблу у Старт мени у оперативном систему Виндовс 10.