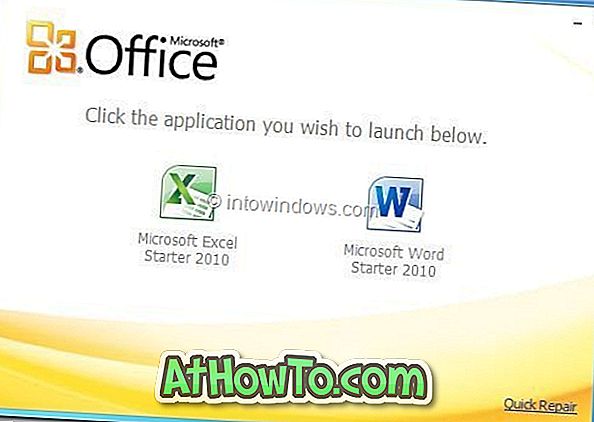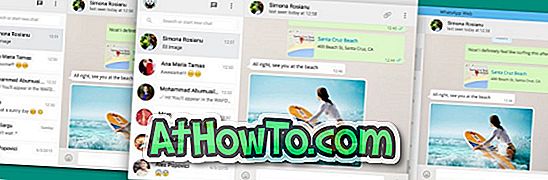Ако читате овај чланак, вероватно сте видели слике сачуване у вашем ОнеДриве налогу у апликацији Фотографије и желите да их зауставите да их приказује.
Подразумевано подешавање, када отворите апликацију Фотографије, приказује слике у ОнеДриве налогу заједно са сликама на другим локацијама на рачунару.
Апликација Фотографије аутоматски приказује слике ускладиштене на ОнеДриве налогу само ако користите Мицрософт налог за пријаву на Виндовс 10 или сте се пријавили на ОнеДриве.
Ако не желите да апликација „Фотографије“ приказује слике сачуване у услузи ОнеДриве, апликацију „Фотографије“ можете да конфигуришете тако да не приказује слике са ОнеДриве налога. Ево како то учинити.
Спречите апликацију Фотографије да приказује ОнеДриве слике у оперативном систему Виндовс 10
1. корак: Отворите апликацију Фотографије. Кликните на три тачке (погледајте слику испод), а затим кликните на Поставке да бисте отворили страницу поставки.

Други корак: У одељку Мицрософт ОнеДриве искључите опцију Прикажи мој садржај само за облак из опције ОнеДриве налога да бисте спречили апликацију Фотографије да приказује ваше слике из услуге ОнеДриве.

Прикажите ОнеДриве слике у апликацији Фотографије
А ако користите локални кориснички налог на оперативном систему Виндовс 10, можете да конфигуришете апликацију Фотографије да бисте приказали ОнеДриве слике. Ево како то учинити.
Корак 1: Отворите апликацију Фотографије, кликните на икону са три тачке, а затим кликните на Поставке .

2. корак: У одељку Мицрософт ОнеДриве, укључите опцију Прикажи мој садржај само за облак из опције ОнеДриве налога . Сада ћете видети дијалог за пријаву на ОнеДриве.
Корак 3: Упишите податке за пријаву у ОнеДриве и кликните на опцију пријаве.
Имајте на уму да ако сте додали Мицрософт налог у апликацију Маил, добићете дијалог са свим Мицрософт налозима који су тренутно додани вашој апликацији Маил или налозима који су сачувани на рачунару. Потребно је само да кликнете на Мицрософт налог да бисте се аутоматски пријавили на ОнеДриве и почели да видите ОнеДриве слике у апликацији Фотографије.
Корак 4: На крају, изаберите да ли желите да видите слике из ОнеДриве фасцикле слика или све фасцикле у ОнеДриве налогу.

Као што можете видети на слици изнад, страница приказује укупну количину расположивог простора у вашем ОнеДриве налогу и тренутно коришћени простор.
Да ли сте знали да можете спречити да све апликације или одређене апликације приступају документима, сликама и фасциклама са видео записима у оперативном систему Виндовс 10?